Kegiatan PKL ke 50
PKL hari ini beda
dengan hari sebelum-sebelumnya, masuk hari ini rasanya gak ada semangat
yang ada rasa takut dan tegang.Presensi hari ini juga gak seperti biasa
online, sekarang manual. Di hantui oleh rasa takut karena masalah jumat
kemarin. Saya dan teman-teman karena tidak izin pulang itu. Kena marah habis-habisan dan alhamdulillah kami diberi satu kesempatan. Saya janji tidak akan mengulanginya lagi dan menyianyikan kesempatan ini.Yang terpenting nomor satu itu displin.
Maaf ya bu Indra maaf ya Pak Kuindra :)
Kegiatan hari ini saya, mengerjakan tugas membuat “Mail Merge”
Membuat Mail Merge pada Ms Word
1. Buka
program Microsoft Word, buat dokumen
seperti screenshot dibawah ini
2. Pada
Mailings Tab, klik Select Recipients, pilih Type New List
 4. Ganti judul field yang ada sesuai kebutuhan kita dengan
menggunakan tombol Customize Columns (dalam
contoh ini kita hanya memerlukan field Nama,
jurusan, dan Email).Isi field
tersebut sesuai kebutuhan.
4. Ganti judul field yang ada sesuai kebutuhan kita dengan
menggunakan tombol Customize Columns (dalam
contoh ini kita hanya memerlukan field Nama,
jurusan, dan Email).Isi field
tersebut sesuai kebutuhan.5. Klik Ok, simpan dengan nama data pkl
6. Letakkan kursor di sebelah tulisan test.
Pada Mailings Tab,
klik Insert Mail Merge, pilih Nama.
7. Letakkan kursor di
bawah tulisan test
Pada Mailings Tab,
klik Insert Mail Merge, pilih Jurusan.
8. Letakkan kursor di bawah tulisan «email »,
Pada Mailings
Tab, klik Insert Mail Merge, pilih email, sehingga tampilan
menjadi seperti screenshot dibawah ini
9. Untuk
melihat hasilnya, pada Mailings Tab
klik Preview Results, hasil akan
ditampilkan per data. Klik tanda panah untuk berpindah antar data.
10. Jika
masih ada yang ingin diubah, klik lagi Preview
Results, lakukan perubahan sesuai kebutuhan.
11. Selesai
menulis badan email,klik Finish & Merge-->Send Email Messages
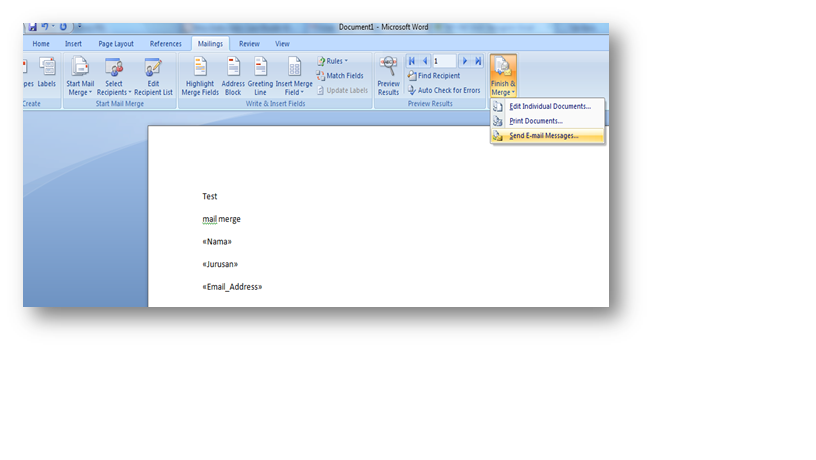 12. Jika sudah selesai, untuk menyimpan
dan mencetak hasil mail merge klik Finish
& Merge pilih Print Documents.
Ada 3 pilihan:
12. Jika sudah selesai, untuk menyimpan
dan mencetak hasil mail merge klik Finish
& Merge pilih Print Documents.
Ada 3 pilihan:
b.
Current
record untuk
mencetak surat pada halaman yang aktif.
c.
Isi
nomor urut data pada kotak From dan To, untuk mencetak surat yang
dipilih saja.
Mengirim Email Banyak dan personal
menggunakan MS Outlook
Buka
MS Outlook dulu.Letaknya di: Start-->ALL Program-->Microsoft
Office-->Microsoft Office Outlook 2007
Klik
Tab Go(letaknya diatas)-->pilih Contact.
Setelah
terbuka pilih beberapa Contacts yang dinginkan dengan menekan CTRL-->klik
kiri.
Klik
Tools-->Mail Merge
Akan
terbuka Window dan untuk Contacts pilih Only selected contacts,Document File
pilih New Document(Existing Document=apabila sudah tersedia tinggal klik
Browse),Merge Option pilih Email.
Klik
OK
Tulis
Isi Email
Masukkan
Merge Field yang diinginkan. Apabila ingin menyapa nama dari masing-masing
penerima,klik Insert Merge Field-->Full_Nama.
Setelah
selesai menulis badan email,klik Finish & Merge-->Send Email Messages
Email akan terkirim secara personal ke
banyak penerima sekaligus.
















